
Unreal Engine 4 has a common issue found by many new developers that have recently purchased a Virtual Reality headset.
SteamVR now starts up every time your projects load!
All players of your game will also find that your non VR game will load SteamVR which can be frustrating.
In this quick guide we will show you how to stop SteamVR starting with your Unreal Engine 4 projects.
Why does SteamVR start with my UE4 project?
Unreal Engine 4 has many Virtual Reality plugins enabled by default once you start a new project.
This is done to get many developers seamlessly working on their projects without any initial setup or complicated menus.
Disabling these VR related plugins will prevent SteamVR loading when you launch your project.
Disabling the SteamVR plugin
Firstly, click the Edit button in the top left of the Unreal Engine 4 editor and then click the Plugins button at the bottom of the drop down window.
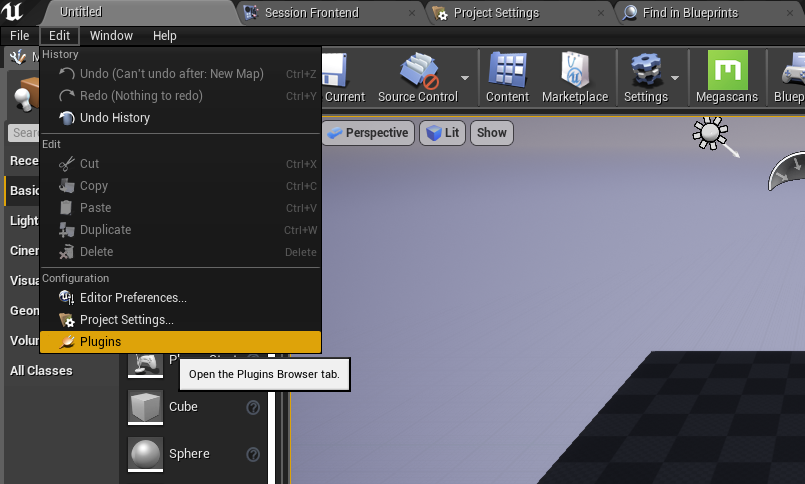
Then, once the Plugins menu has opened, scroll down on the left side categories until you find the Virtual Reality section.
Once you have found this button, click it to show the Virtual Reality plugins on the right.
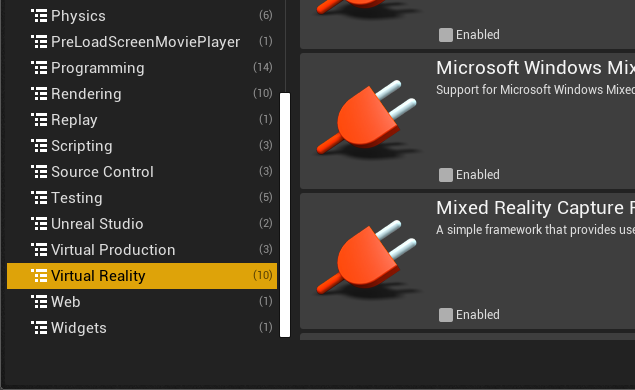
In this new right side menu, scroll down until you see the SteamVR plugin.
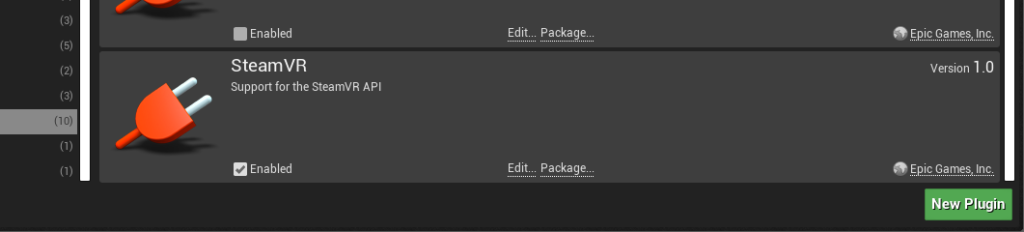
Disable the SteamVR plugin by unticking the Enabled section.
To allow these changes Unreal Engine 4 needs to restart, press Restart Now to restart the editor.
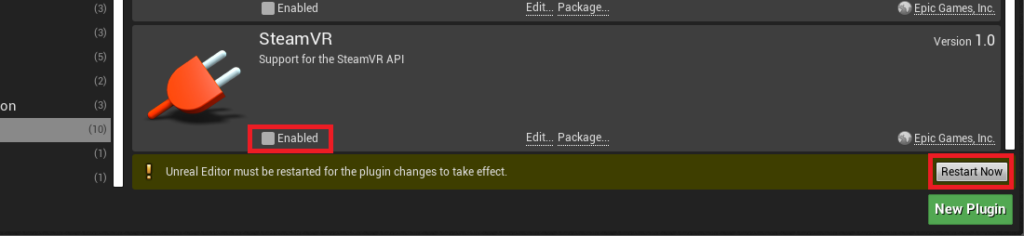
Conclusion
After these steps the editor should restart and SteamVR will no longer start when you start the Unreal Engine 4 editor with your project.
All future projects created do not keep these settings.
All new projects make will need to go through these steps if you are not using Virtual Reality in your project.
To read more about Unreal Engine 4 plugins, click here to see the full Plugin documentation.
To easily purchase and download Plugins for Unreal Engine 4, click here to go to the Unreal Engine 4 Marketplace.
“After these steps the editor should restart and SteamVR will no longer start when you start the Unreal Engine 4 editor with your project.
All future projects created do not keep these settings.“
True, if using this “per project method.” But it’s easily made permanent by editing the SteamVR plugin config file, located in in the “Plugins/Runtime/SteamVR/Config folder, located wherever your Engine version installation folder is. Just open that configure file. And change “EnabledByDefault:True” to “False” and save the text file. It does have to be repeated with each Engine version update, but it sure beats the hassle off turning it off every time.