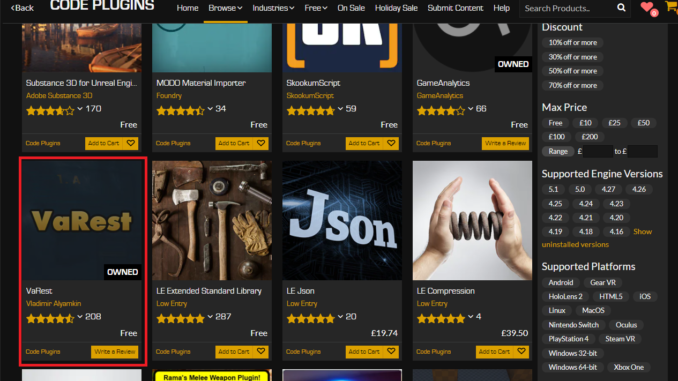
Many features of Unreal Engine 5 are exclusive to C++ and cannot be used in Blueprints. Through the great developer community, plugins can be downloaded and installed to add more Blueprint nodes and other functionality!
In this guide we will be showing how to install plugins for Unreal Engine 5.
Unreal Marketplace Plugins
Firstly, open the Epic Games Launcher and navigate to the Unreal Marketplace.
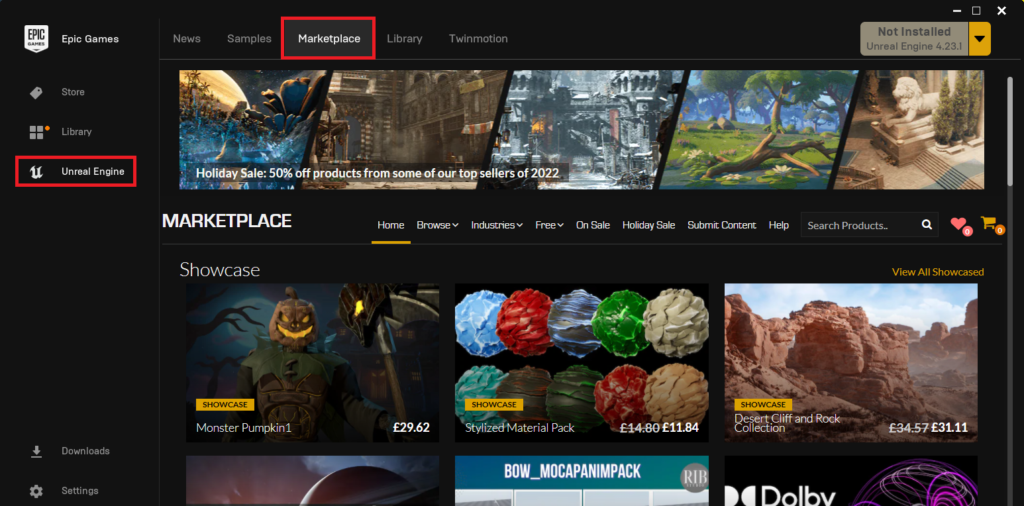
Next, in the “Browse” tab, click the “Code Plugins” option.
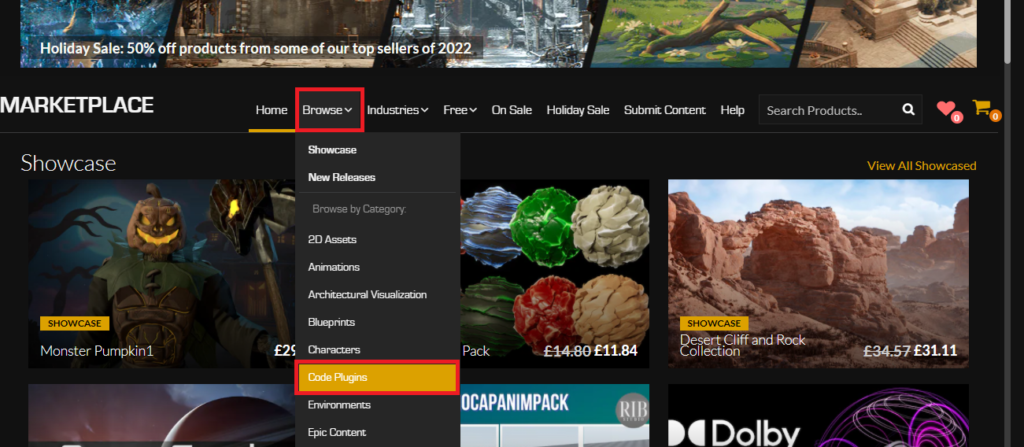
Then, choose the plugin you want to install. For this guide we are using the VaRest network plugin.
If you do not already own the plugin, click add to cart and complete the purchase.
Free plugins still need to be “purchased” but you are not charged.
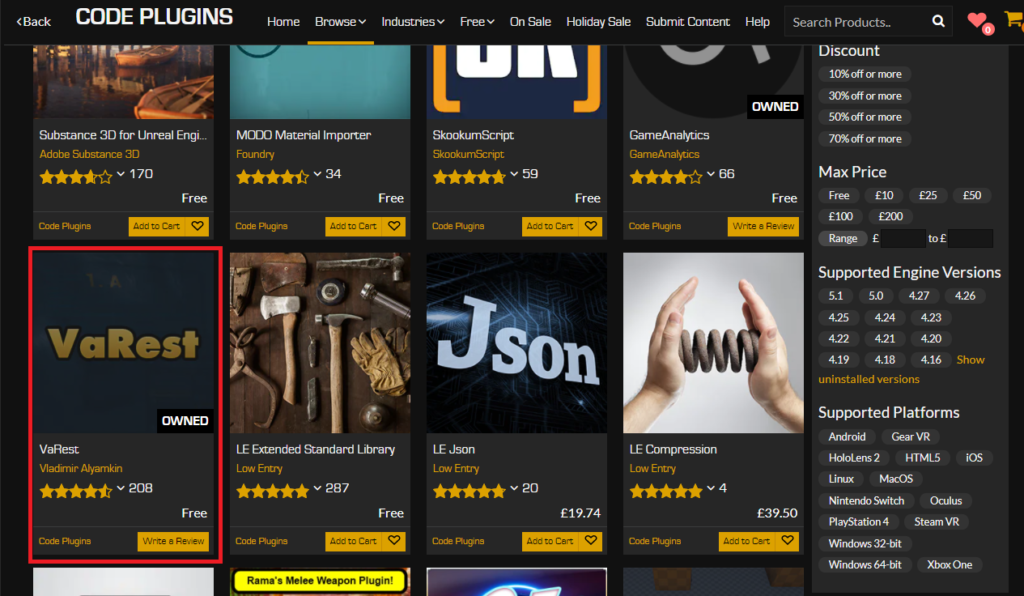
As these plugins are installed to the engine, we need to click the “Install to Engine” button.
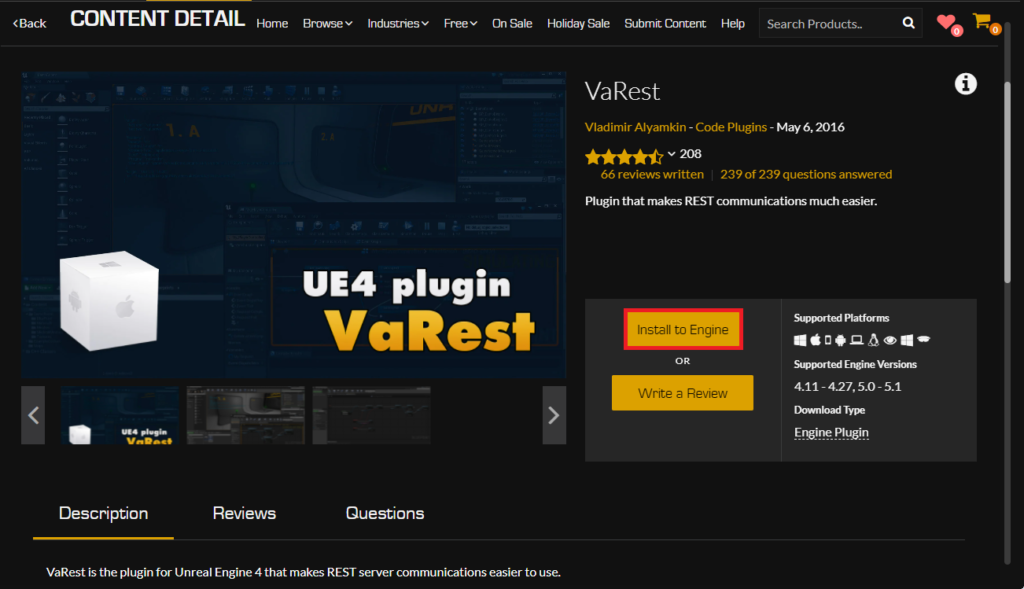
Then, choose the engine version you would like to install the plugin to.
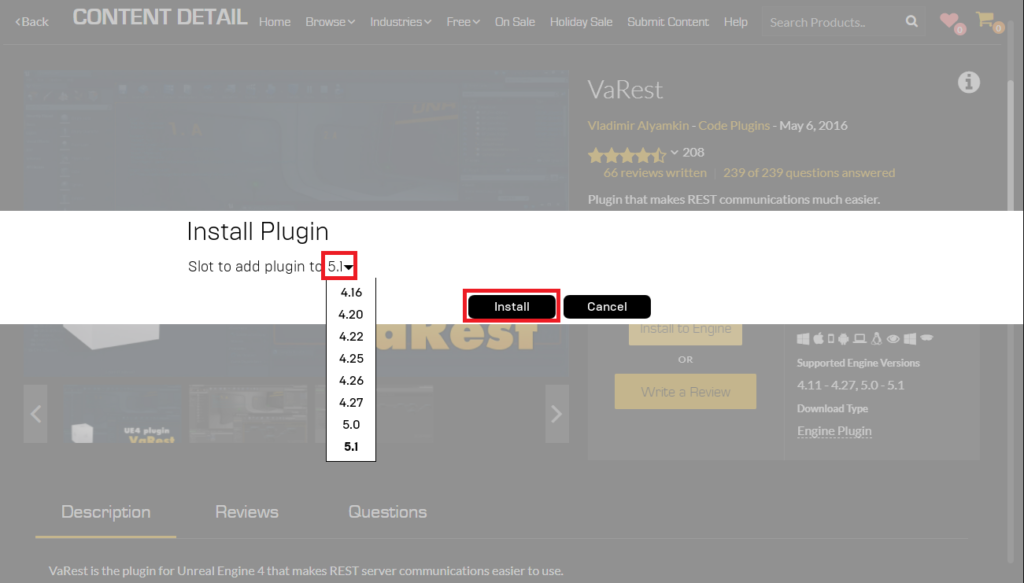
Lastly, the plugin is now shown in the downloads tab of the Epic Games Launcher. Once the plugin has been successfully installed continue to the final step.
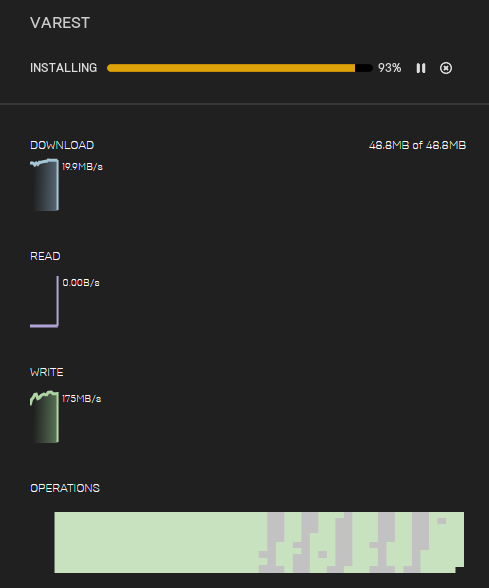
Enabling the Plugin
New plugins are not enabled in the project by default. This is to prevent all projects building unnecessary code and increasing your executable size. In this final step we need to enable the plugin on your project.
Firstly, to enable the plugin, click “Edit” then “Plugins”.
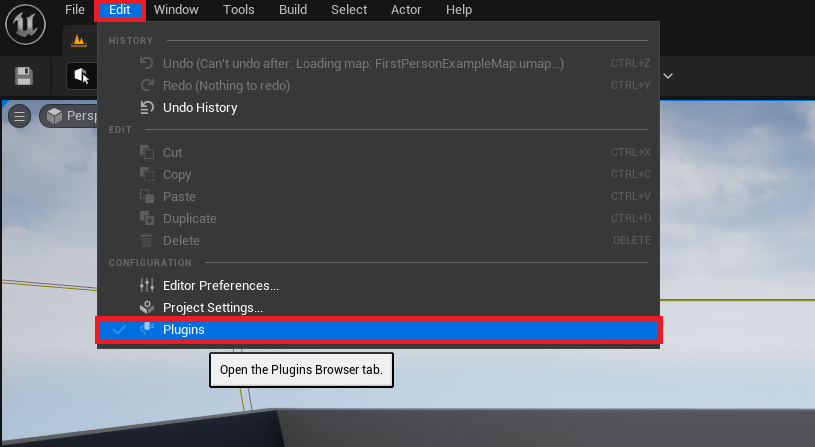
Once the Plugins tab has opened, type the name of the plugin in the search box to find the newly installed plugin details.
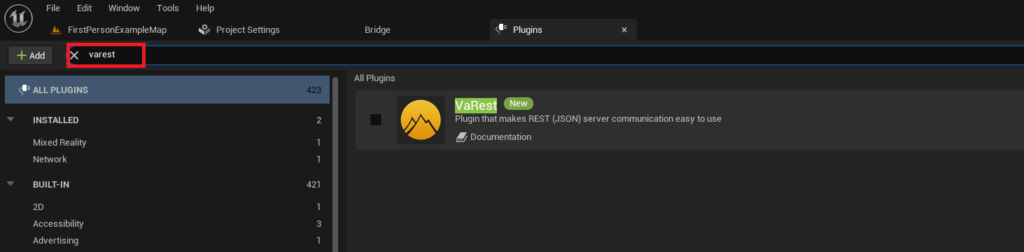
Finally, click the check box for the plugin, then click the “Restart Now” button. This will restart the editor and allow use of the plugin in C++ and Blueprints.
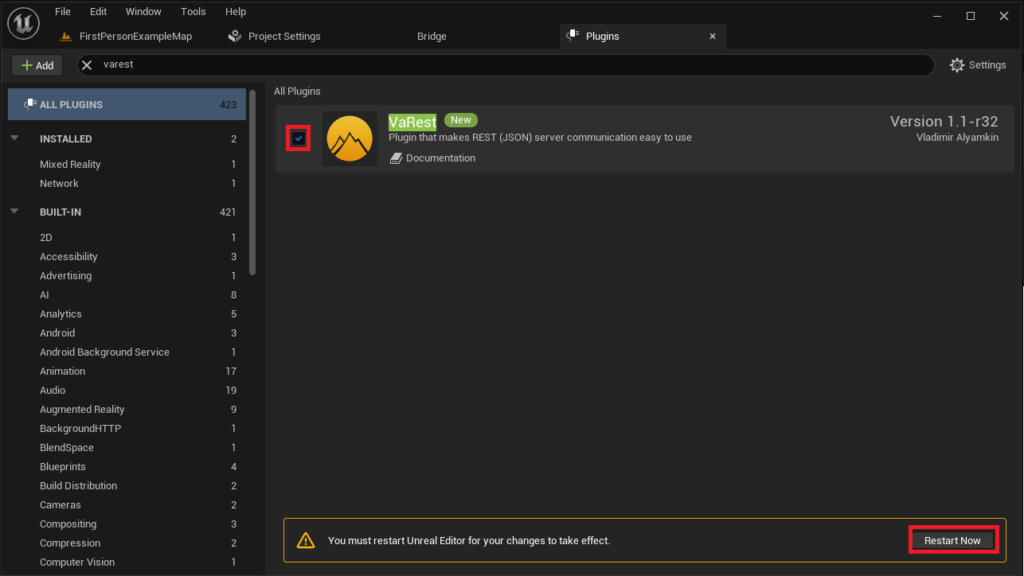
Manually Installed Plugins (Advanced)
Disclaimer
BE CAREFUL when downloading untrusted files and code online.
Only download Unreal Engine plugins from trusted sources.
CouchLearn is not responsible for any damage caused by downloading unknown files.
Make sure the plugin you are downloading is compatible with the version of Unreal Engine 5 that you have installed.
Installing the Plugin
To demonstrate the steps of installing a UE5 plugin manually, we will be using the Victory BP plugin by Rama.
Firstly, we need to make sure your project folder contains a “Plugins” folder.
If this folder does not exist, simply create a new folder named “Plugins”.
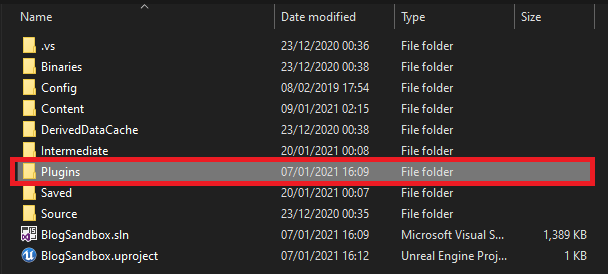
Then, copy your plugin’s folder into the Plugins folder shown above.
For example we copied the VictoryPlugin folder compatible with Unreal Engine 5.0 into the Plugins folder of the project.
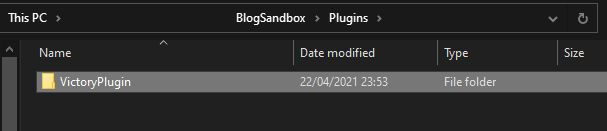
Inside this folder is the plugin files downloaded from the Victory Plugin Unreal Engine forums page.
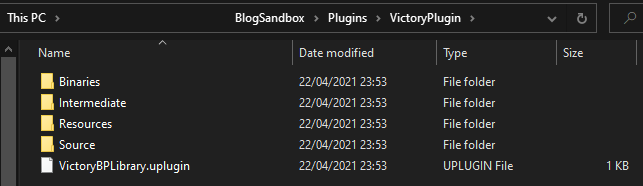
Enabling the Plugin
Plugins are not enabled by default. This is to prevent all projects building unnecessary code and increasing your executable size. In this final step we need to enable the plugin on your project.
Firstly, to enable the plugin, click “Edit” then “Plugins”.
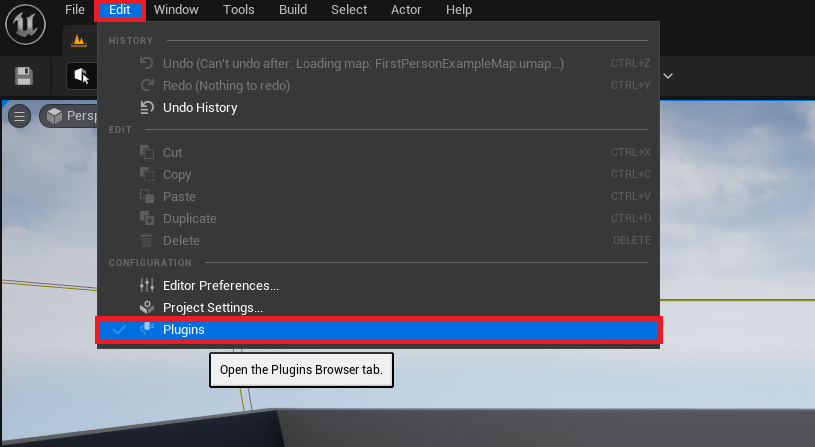
Once the Plugins tab has opened, type the name of the plugin in the search box to find the newly installed plugin details.
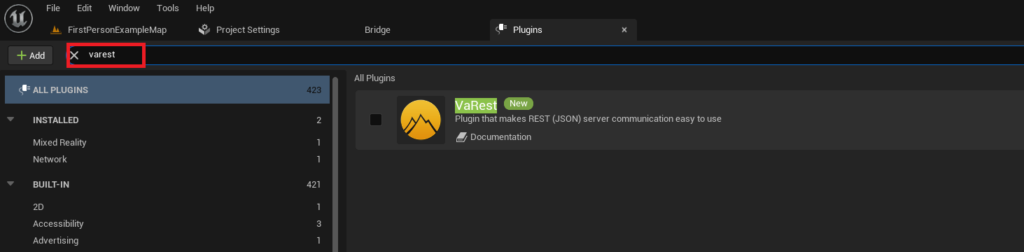
Finally, click the check box for the plugin, then click the “Restart Now” button. This will restart the editor and allow use of the plugin in C++ and Blueprints.
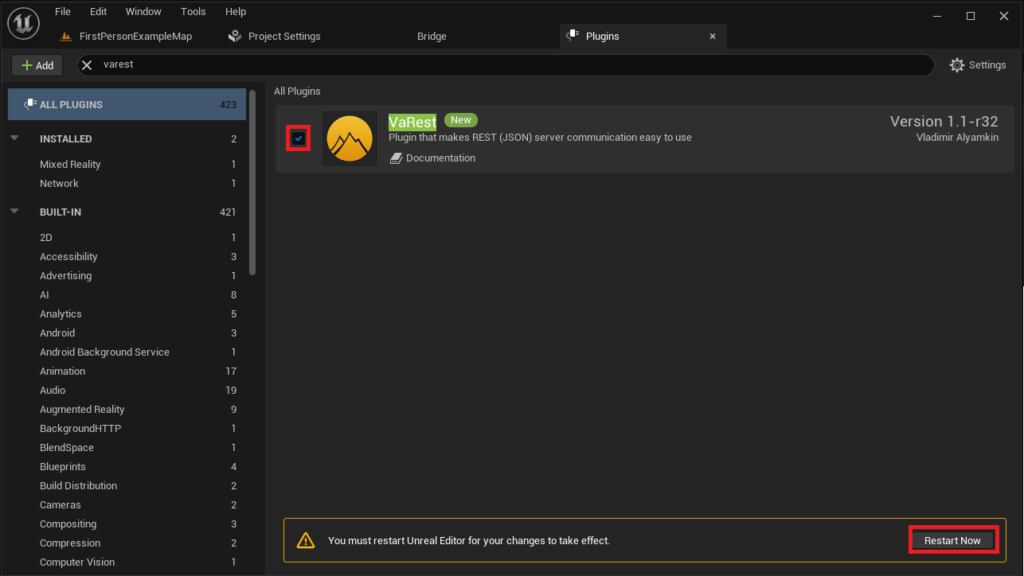
Conclusion
Now your Unreal Engine 5 project has new functionality!
Plugins can infinitely extend the functionality of your project, the engine, and even the editor itself! The Unreal Engine Marketplace has hundreds of quality plugins that can give your project the features you need to realize your vision!
Further Reading:
Click here to read the official documentation for making your own plugins in Unreal Engine
Click here to see the code plugins on the Unreal Engine Marketplace
Leave a Reply